Beschreibung
Der Infrarotsensor “Flying fish” ist ein Hindernissensor. Das bedeutet,
er kann mithilfe einer Infrarot-LED und einer Photodiode wahrnehmen,
wenn sich ein Hindernis in einem gewissen Bereich vor ihm befindet. Die
Infrarot-LED sendet hierbei ein Infrarotsignal aus, welches von einem
Gegenstand reflektiert und von der Photodiode wieder aufgefangen wird.
Der Sensor verfügt darüber hinaus noch über zwei kleine grüne LED’s. Die
LED, die sich über dem “Vcc” Pin befindet zeigt an, ob der Sensor mit
Strom versorgt wird. Die LED, die sich über dem “Out” Pin befindet
leuchtet auf, wenn der Sensor einen Gegenstand wahrnimmt. Auf dem Sensor
befindet sich ein Potentiometer, welches genutzt wird, um die Reichweite
des Sensors einzustellen. Laut Spezifikation erkennt der Sensor
Hindernisse zwischen 2-30 cm. Da der Sensor nur über einen digitalen
Input verfügt, können wir lediglich anzeigen lassen, ob sich ein
Gegenstand in der eingestellten Reichweite befindet, aber nicht wie weit
dieser entfernt ist.
Verkabelung
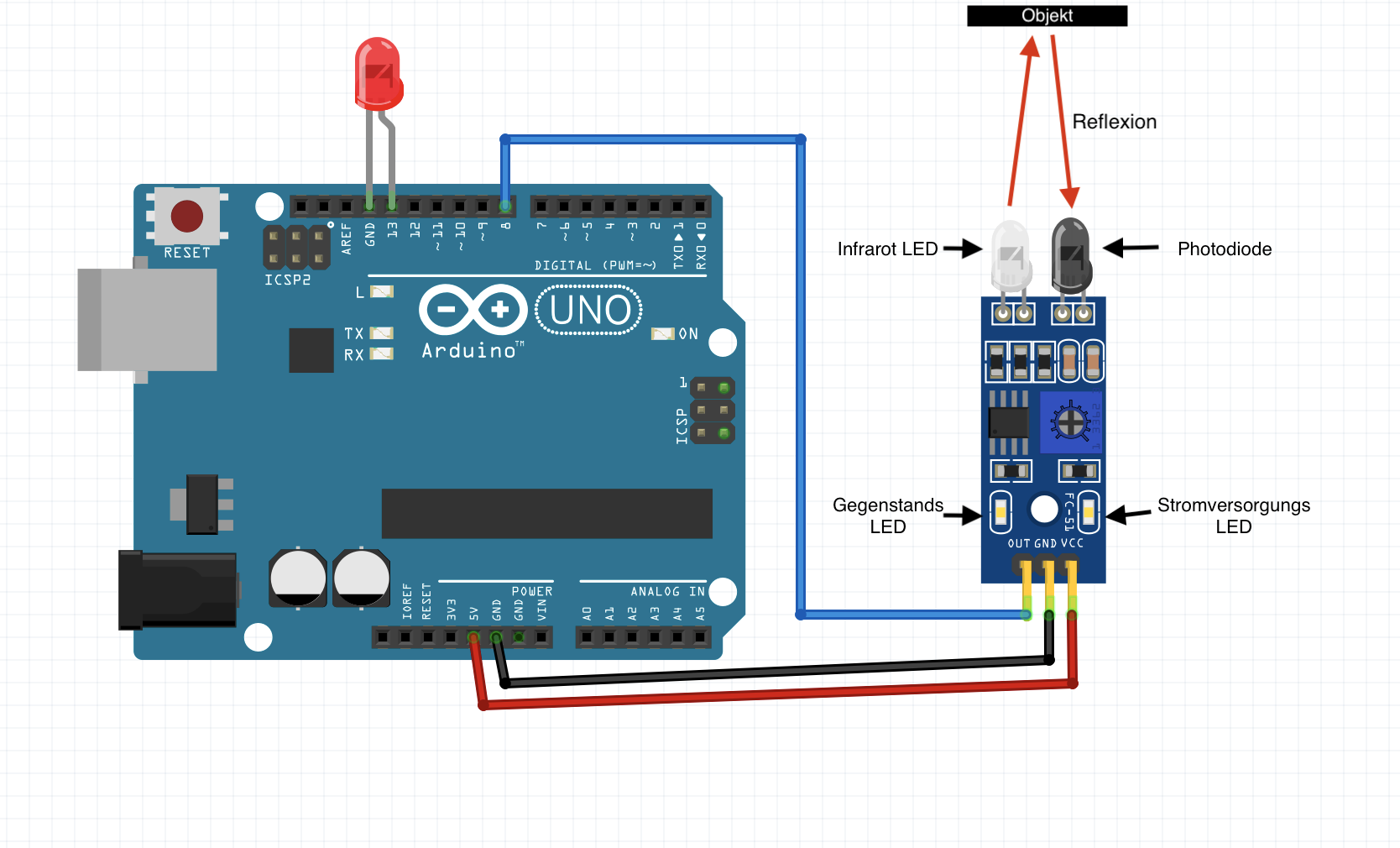
Schaltplan
Code
Mithilfe des Programms kann man beispielhaft eine LED aufleuchten
lassen, wenn der IR-Sensor ein Hindernis wahrnimmt.
int IR_SENSOR = 8; // Setze den Pin 8 als Anschluss für den Sensor
int LED = 13; // Setze den Pin 13 als Anschluss für die LED
void setup() {
pinMode(IR_SENSOR, INPUT); // Setze den Sensor-Pin als INPUT, da dieser ein
// Signal an den Arduino senden soll
pinMode(LED, OUTPUT); // Setze die LED als OUTPUT
}
void loop() {
if (digitalRead(IR_SENSOR) == 0) { // Auslesen, ob IR-Sensor das Signal gibt,
// dass ein Hindernis vor ihm ist
digitalWrite(LED, HIGH); // Wenn ja, soll die LED leuchten
} else {
digitalWrite(LED, LOW); // Wenn nicht, soll die LED nicht leuchten
}
}
Aufgaben
Beschreibe, was der Code tut!
Der Arduino bekommt den IR-Sensor als Inout und die LED als Output im
Setup gesetzt. In der Loop wird geprüft, ob der Infrarotsensor ein
Hindernis vor sich hat, dann leuchte die LED, wenn nicht bleibt die LED
aus.
Wie funktioniert ein Infrarotsensor?
Siehe in die Beschreibung.
Baut den Code so um, dass wenn der Sensor ein Hindernis entdeckt eine
rote LED leuchtet, und bei freier Bahn eine grüne.
int IR_SENSOR = 8; // Setze den Pin 8 als Anschluss für den Sensor
int LED_rot = 13; // Setze den Pin 13 als Anschluss für die LED bei Hindernis
int LED_grün = 12; // Setze den Pin 12 als Anschluss für die LED bei freier Bahn
void setup() {
pinMode(IR_SENSOR, INPUT); // Setze den Sensor-Pin als INPUT, da dieser ein
// Signal an den Arduino senden soll
pinMode(LED, OUTPUT); // Setze die LED als OUTPUT
}
void loop() {
if (digitalRead(IR_SENSOR) == 0) { // Auslesen, ob IR-Sensor das Signal gibt,
// dass ein Hindernis vor ihm ist
digitalWrite(LED_rot, HIGH); // Wenn ja, soll die LED leuchten
} else {
digitalWrite(LED_grün, HIGH); // Wenn nicht, soll die LED nicht leuchten
}
}
Häufige Fragen und Probleme
Der Infrarotsensor sieht nicht weit genug/ sieht zu weit!
Das Potentiometer kann mit einem kleinen Kreuzschraubenzieher
eingestellt werden. Nach rechts drehen steigert die Entfernung, bis ein
Objekt wahrgenommen wird. Nach links drehen verringert die Entfernung.
Der Infrarotsensor leuchtet auf, bevor ein Objekt vor ihm ist.
Da der IR-Sensor mit einer IR-LED und Reflexion arbeitet, kann es zu
Störungen von außen kommen. Zum einen spielt bei Reflexion von Wellen
immer die Farbe des Objektes eine Rolle, von dem reflektiert wird. Das
bedeutet, dass wenn gegenüber von dem Sensor eine helle Wand ist, er
diese, abhängig vom Licht, ebenfalls als Objekt wahrnehmen kann. Es
empfiehlt sich, einen schwarzen Hintergrund zu wählen. Ebenso kann es
vorkommen, dass die IR-LED streut und so eine unerwünschte Reflexion das
Signal auslöst. Um dies zu verhindern, kann um die beiden Dioden
seitlich ein schwarzes Tape gebunden werden, so dass es nach vorne hin
offen ist. Der Sensor sollte dabei eingeschaltet sein, um zu verhindern,
dass das Tape zu weit vorne angebracht wird und der Sensor das Tape als
Hindernis erkennt.
Der Sensor leuchtet, aber die angeschlossene LED nicht.
Es ist darauf zu achten, dass die LED als Output und der Sensor als
Input festgelegt ist. Der Sensor soll ein Signal an den Arduino senden
und dieser wiederum an die LED.
Konkretes Problem zwischen Potentiometer und Entfernung.
Der Verkäufer sichert eine Reichweite zwischen 2cm und 30 cm zu. Diese
ist nicht realistisch. Beim Kalibrieren des Sensors kann es zu einigen
Komplikationen kommen, die dazu führen, dass der Sensor automatisch
aufleuchtet, sobald man das Potentiometer bis zu einem gewissen Punkt
nach rechts dreht. Wenn man nun das Potentiometer wieder so weit zurück
dreht, dass der Sensor geradeso nicht aufleuchtet, fällt einem auf, dass
die Reichweite dann weit unter dem Maximum liegt. Dies ergibt sich aus
den bereits angesprochenen Problemen der Reflexion und der Bauweise des
Sensors und lässt sich nur bis zu einem gewissen Punkt verhindern. Daher
gilt es, bei diesem Sensor auszuprobieren, unter welchen Bedingungen das
beste und leicht replizierbare Ergebnis erzielt werden kann.
Die angeschlossene LED als Feedbacksignal ersetzen.
Wenn das visuelle Feedback z.B. durch ein LCD-Display ersetzt werden
soll, lässt sich dieses ganz einfach umsetzen. Einfach nochmal das
Material für das Display anschauen und es wie gewohnt anschließen.
Danach den Code für den IR-Sensor um den Code bis zu dem Loop für das
LCD-Display ergänzen. Im Loop dann klar machen, wann das LCD Display
etwas anzeigen soll und unter welcher Bedingung. Anschließend die
passenden Zeilen im Code ergänzen und gegebenenfalls etwas umschreiben.